在企业环境中,高效地管理和共享文件资源是确保团队协作顺畅的关键。Windows Server 2019凭借其强大的DFS(分布式文件系统)功能,为企业用户提供了灵活、可靠的文件共享解决方案。本教程将带您一步步搭建DFS文件服务器,实现文件的集中管理与分散访问。
一、前期准备
1. 安装Windows Server 2019****: 确保您的服务器已安装Windows Server 2019操作系统,并已完成基本的系统配置。
2. 更新系统补丁****: 通过Windows Update安装所有必要的系统补丁,确保系统安全稳定。
二、安装DFS角色
1. 打开服务器管理器****: 登录到Windows Server 2019,打开“服务器管理器”。
2. 添加角色和功能****: 在“管理”菜单下选择“添加角色和功能”,启动添加角色和功能向导。
3. 选择DFS角色****: 在“选择角色”步骤中,勾选“文件和存储服务”,然后展开并选中“分布式文件系统”下的“DFS命名空间”和“DFS复制”(如果需要跨站点复制)。
三、配置DFS命名空间
1. 创建命名空间****: 在DFS管理工具中,右键点击“命名空间”,选择“新建命名空间”,根据向导提示完成命名空间的创建。您可以选择基于域的命名空间或独立的命名空间。
2. 添加文件夹目标****: 在创建的命名空间上右键,选择“新建文件夹”,并为其指定一个易于理解的名称。然后,为这个文件夹添加文件夹目标,即实际的文件共享位置。
四、配置DFS复制(可选)
1. 创建复制组****: 如果需要在多个服务器之间同步文件,可以配置DFS复制。在DFS管理工具中,右键点击“复制”,选择“新建复制组”。
2. 添加成员和连接****: 在复制组向导中,添加参与复制的服务器作为成员,并为每个成员指定要复制的文件夹路径。
五、访问与测试
1. 访问DFS命名空间****: 用户可以通过在文件资源管理器中输入DFS命名空间的URL(如\\domain.com\dfsroot)来访问共享的文件。
2. 测试文件访问与同步****: 在客户端计算机上测试对DFS共享文件夹的访问,并验证DFS复制(如果已配置)是否按预期工作。
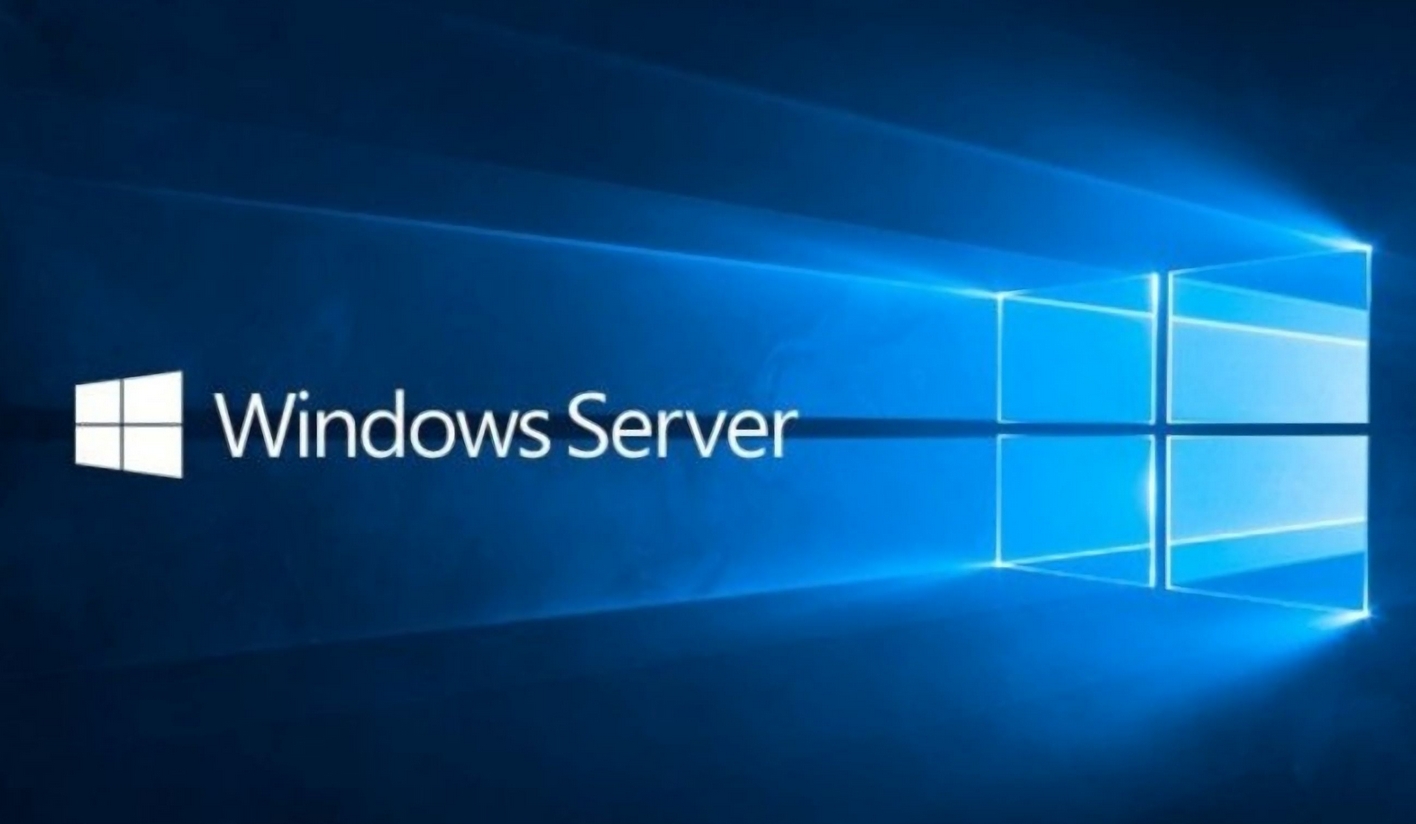
通过以上步骤,您已成功在Windows Server 2019上搭建了DFS文件服务器,实现了文件的高效管理和安全共享。记得定期检查DFS的运行状态,并根据需要进行调整和优化。




