在Linux服务器的日常维护中,SSH(Secure Shell)服务的稳定运行是至关重要的,它允许我们安全地进行远程管理和文件传输。然而,偶尔可能会遇到SSH服务启动失败的情况,这时迅速定位问题并进行修复就显得尤为重要。本文将为您提供一套详尽的Linux SSH服务启动失败的排查与修复指南。
一、检查SSH服务状态
首先,通过命令行检查SSH服务的状态。在大多数Linux发行版中,可以使用如下命令:
sudo systemctl status sshd
# 或者对于较旧的系统,可能是
sudo service ssh status如果服务未运行,将看到相应的错误提示。此时,重点关注错误信息,它通常能直接指向问题所在。
二、查看日志文件
SSH服务的日志是诊断问题的关键。日志文件通常位于/var/log/auth.log(Debian/Ubuntu系统)或/var/log/secure(CentOS/RHEL系统)中。使用如下命令查看相关日志:
sudo tail -f /var/log/auth.log
# 或
sudo tail -f /var/log/secure重点查找与SSH服务启动失败相关的条目,这些条目通常会包含详细的错误描述。
三、检查SSH配置文件
SSH服务的配置文件(sshd_config)位于/etc/ssh/目录下。使用文本编辑器打开此文件,检查是否有语法错误或配置不当的项。特别注意端口号(Port)、监听地址(ListenAddress)、允许的用户和组(AllowUsers/AllowGroups)等配置。
四、端口占用问题
SSH服务默认使用22端口。如果该端口被其他服务占用,SSH服务将无法启动。使用netstat或ss命令检查端口占用情况:
sudo netstat -tulnp | grep 22
# 或
sudo ss -tulnp | grep 22如果发现22端口已被占用,考虑更改SSH服务的端口号或停止占用端口的服务。
五、防火墙设置
确保服务器的防火墙规则允许SSH连接。对于使用ufw(Uncomplicated Firewall)的系统,可以检查并修改规则:
sudo ufw status
sudo ufw allow 22/tcp六、重启SSH服务
在进行了上述检查和修改后,尝试重启SSH服务以应用更改:
sudo systemctl restart sshd
# 或
sudo service ssh restart七、总结
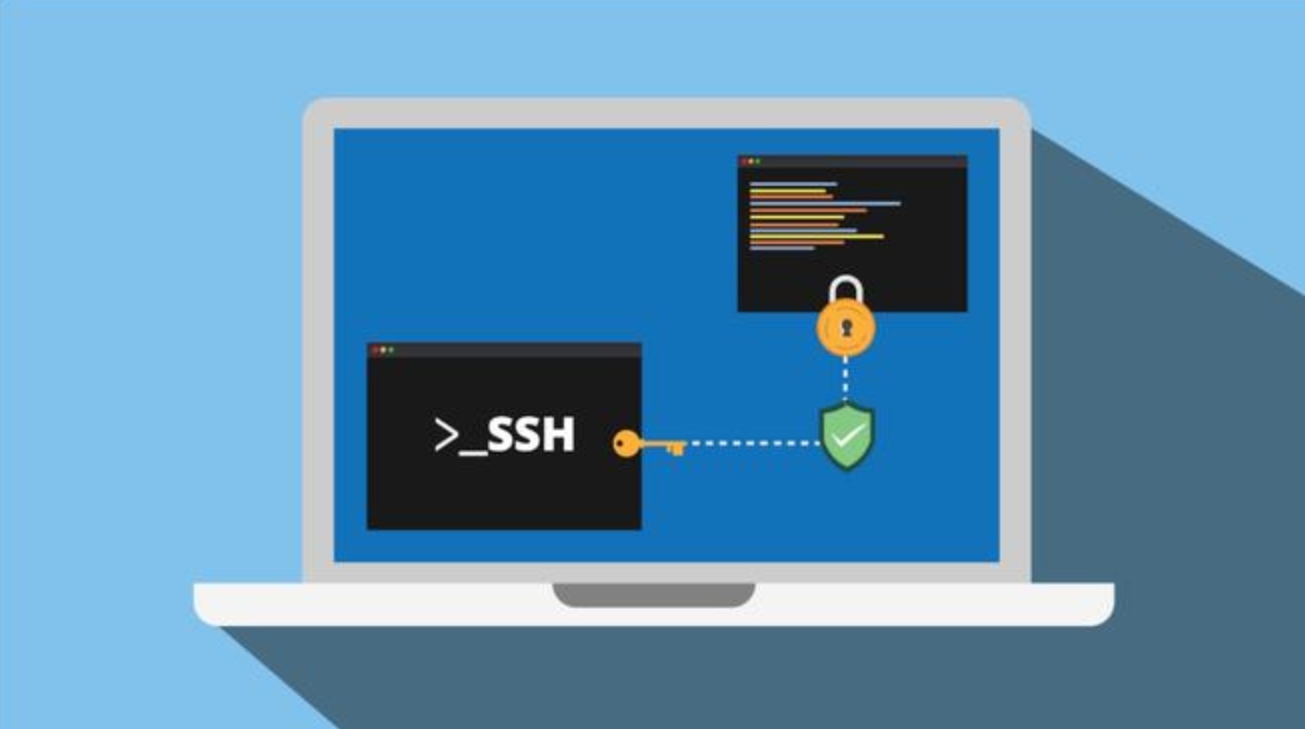
通过上述步骤,您应该能够定位并解决大多数SSH服务启动失败的问题。重点关注错误日志和配置文件,它们是解决问题的关键。如果问题依旧存在,考虑查看更详细的系统日志或咨询专业的系统管理员。




