在使用Windows Server 2008 R2或Windows Server 2019的过程中,有时会遇到磁盘显示为“脱机”状态的问题,这通常是由于管理员设置的策略或系统默认设置导致的。磁盘脱机意味着系统无法正常访问该磁盘,从而影响到数据的存储和访问。以下,我们将针对这一问题提供详细的解决方案。
一、检查磁盘状态
首先,你需要确认磁盘是否真的处于脱机状态。可以通过设备管理器或磁盘管理工具来查看磁盘的状态。如果磁盘显示为脱机,那么就需要进行下一步操作。
二、使用DISKPART命令联机磁盘
对于Windows Server 2008 R2,你可以使用DISKPART命令来联机磁盘。
- 打开命令提示符:点击“开始”->“运行”,输入“cmd”并按回车。
- 输入DISKPART命令:在命令提示符中输入“DISKPART.exe”并按回车。
- 更改磁盘策略:依次输入以下命令:
- DISKPART> san
- DISKPART> san policy=onlineall
- DISKPART> list disk(列出所有磁盘)
- DISKPART> select disk X(X为你要联机的磁盘号)
- DISKPART> attributes disk clear readonly
- DISKPART> online disk
三、检查硬件连接和系统设置
如果DISKPART命令无法解决问题,你需要检查磁盘的硬件连接是否稳定,包括电源线和数据线的连接。同时,也需要检查BIOS设置和系统注册表设置,确保没有错误的配置导致磁盘脱机。
四、更新驱动程序和固件
有时,磁盘脱机可能是由于驱动程序不兼容或过时导致的。因此,建议更新磁盘的驱动程序和固件到最新版本,以确保系统的兼容性和稳定性。
五、联系技术支持
如果以上方法都无法解决问题,建议联系服务器的技术支持团队,以获取更专业的帮助。
总结:
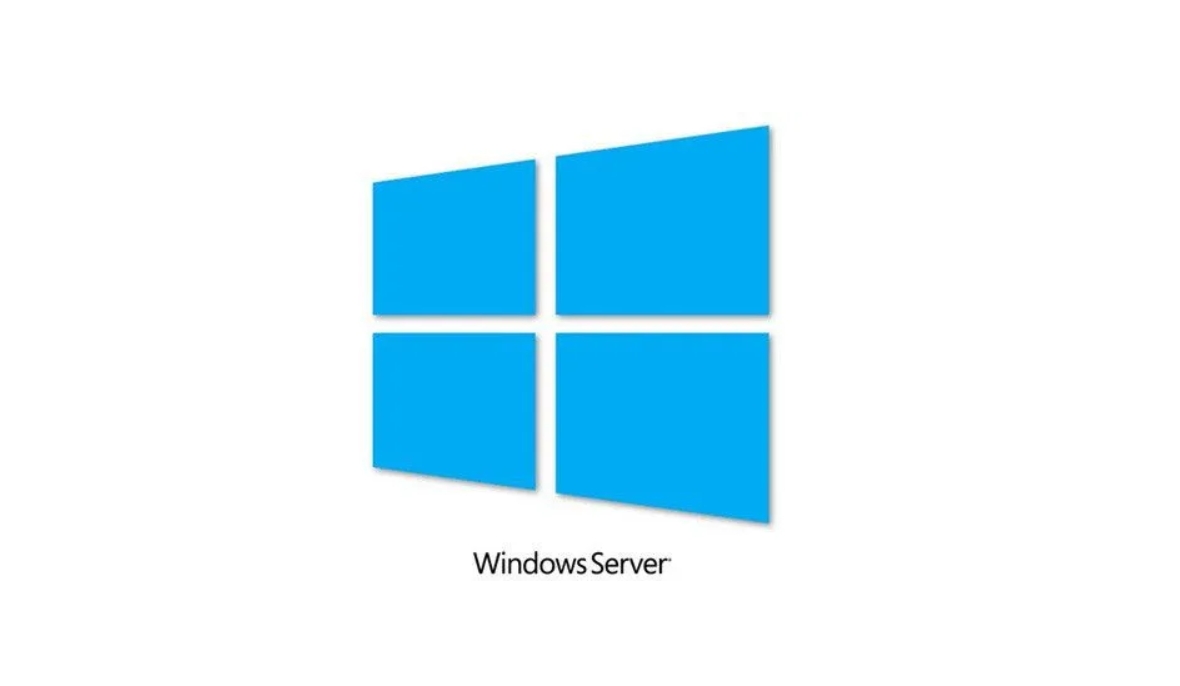
磁盘脱机是一个常见的问题,但通过以上方法,你通常可以轻松地解决它。重要的是,当遇到此类问题时,要保持冷静,按照步骤逐一排查,直到找到问题的根源并解决它。加粗重点内容:使用DISKPART命令联机磁盘是解决Windows Server 2008 R2磁盘脱机问题的有效方法,但同时也需要检查硬件连接、系统设置、驱动程序和固件等方面,以确保系统的整体稳定性和安全性。




