在当今信息化时代,服务器扮演着至关重要的角色。为了提高服务器的利用率和工作效率,多用户登录功能显得尤为重要。本文将详细介绍如何在Windows服务器系统中配置多用户同时远程登录,包括申请多用户登录授权许可证、激活远程桌面服务许可证服务器、安装RDS客户端访问许可证以及配置远程桌面会话主机授权服务器等步骤。
一、检查Windows版本
首先,请确保您使用的是Windows专业版(Pro)或企业版(Enterprise),因为远程桌面功能在家庭版(Home)中默认是禁用的。您可以通过点击“开始”菜单,输入“winver”并按回车,来查看您的Windows版本信息。
二、启用远程桌面
- 打开设置:点击“开始”按钮,选择“设置”(齿轮图标)。
- 进入系统设置:在设置窗口中,点击“系统”,然后选择“远程桌面”。
- 启用远程桌面:在远程桌面页面,切换开启“启用远程桌面”的开关,并点击“确认”。
三、配置远程桌面连接设置
- 右键点击“此电脑”图标:选择“属性”,进入“控制面板系统和安全系统”。
- 点击左侧的“远程设置”:在“远程”选项卡下,勾选“允许远程连接到此计算机”,并去掉“仅允许运行使用网络级别身份验证的远程桌面的计算机连接”的勾选,以确保兼容性。
- 配置本地组策略:按下Win+R键,输入“gpedit.msc”命令,按回车键。依次展开“计算机配置 > 管理模板 > Windows组件 > 远程桌面服务 > 远程桌面会话主机 > 连接”。双击打开“将远程桌面服务的用户限制到单独的远程桌面会话”,选择“已禁用”;双击打开“限制连接的数量”,选择“已启用”,并在“允许的RD最大连接数”中选择您能接受的最大的同时远程的用户数。
四、安装和配置远程桌面服务
- 添加角色和功能:在操作系统界面单击左下角的“服务器管理器”图标,点击“添加角色和功能”,保持默认参数,连续单击三次“下一步”。在选择服务器角色界面,勾选“远程桌面服务”,点击“下一步”。在选择角色服务界面,勾选“远程桌面会话主机”和“远程桌面授权”,点击“下一步”并添加功能,最后点击“安装”。安装完成后,根据提示重启服务器。
- 激活服务器:在服务器管理器中,点击工具 > 远程桌面服务 > 远程桌面授权管理器。右键单击服务器名称,选择“激活服务器”。在激活向导中,选择“Web浏览器”作为连接方法,输入产品ID,并按照提示填写公司信息。记录许可证服务器ID和许可证密钥包ID,完成激活。
- 配置远程桌面授权:再次运行gpedit.msc命令,依次展开“计算机配置 > 管理模板 > Windows组件 > 远程桌面服务 > 远程桌面会话主机 > 授权”。双击打开“使用指定的远程桌面许可服务器”,选择“已启用”,并在“要使用的许可证服务器”中输入当前服务器的IP或主机名。双击打开“设置远程桌面授权模式”,选择“按用户”。最后,在运行里输入“gpupdate /force”命令,强制执行本地组策略,并重启服务器使配置生效。
五、注意事项
- 安全性:确保只有授权用户可以访问远程桌面,建议配置防火墙规则和强密码策略。
- 性能优化:多用户同时连接可能会影响服务器性能,建议监控服务器资源并根据需要进行调整。
- 许可证管理:定期检查和管理远程桌面服务许可证,确保合法合规使用。
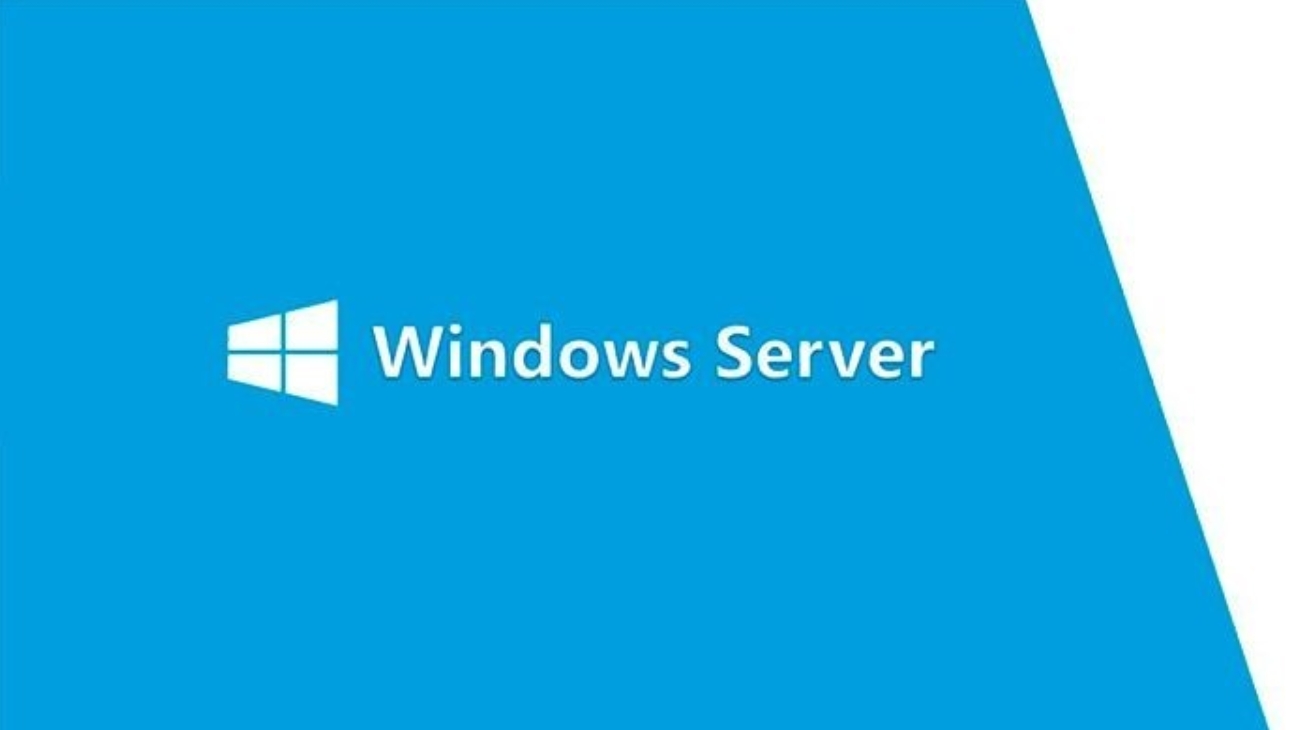
通过以上步骤,您可以成功配置Windows服务器以支持多用户同时远程连接,这将显著提升工作效率和资源利用率,为企业带来更大的便利和效益。




