在数字化办公日益普及的今天,远程连接服务器已成为许多工作者不可或缺的技能。然而,有时在尝试本地连接远程服务器时,可能会遇到身份验证错误的提示,这确实令人头疼。别担心,本文将为你提供几种有效的解决方法,助你轻松解决这一问题。
一、启用与计算机的远程连接
首先,你需要确保远程服务器已经配置了允许远程连接的功能。在Windows系统上,你可以通过以下步骤进行调整:
- 按“Windows+R”键打开运行框,键入“sysdm.cpl”并按“Enter”打开“系统属性”窗口。
- 转到“远程”选项卡,确保“仅允许运行使用网络级别身份验证的远程桌面的计算机连接(建议)”选项未选中。
二、通过组策略编辑器启用加密数据库修正
如果上述方法未能解决问题,你可以尝试通过组策略编辑器启用“加密数据库修正”策略:
- 按“Windows+R”键打开运行框,键入“gpedit.msc”并按“Enter”打开组策略编辑器。
- 在左侧导航栏中,依次转到“计算机配置”>“管理模板”>“系统”>“凭据分配”。
- 双击“加密数据库修正”,选择“已启用”,并从保护级别中选择“易受攻击”,然后点击“应用”。
三、更改注册表设置
编辑注册表设置也是一个有效的解决方法。但请注意,修改注册表前最好备份,以防不测:
- 按“Windows+R”键打开运行框,键入“regedit”打开注册表编辑器。
- 转到路径“Computer\HKEY_LOCAL_MACHINE\SOFTWARE\Microsoft\Windows\CurrentVersion\Policies\System\CredSSP\Parameters”(如路径不存在,请自行创建)。
- 双击“AllowEncryptionOracle”,将其值设置为2。
四、删除特定更新
有时,身份验证错误可能是由某些Windows更新引起的。你可以尝试删除这些更新来解决问题:
- 按“Windows+R”键打开运行框,键入“appwiz.cpl”打开“程序和功能”窗口。
- 点击左侧的“查看已安装的更新”。
- 找到并卸载可能导致问题的更新,如KB4577266或KB4570334。
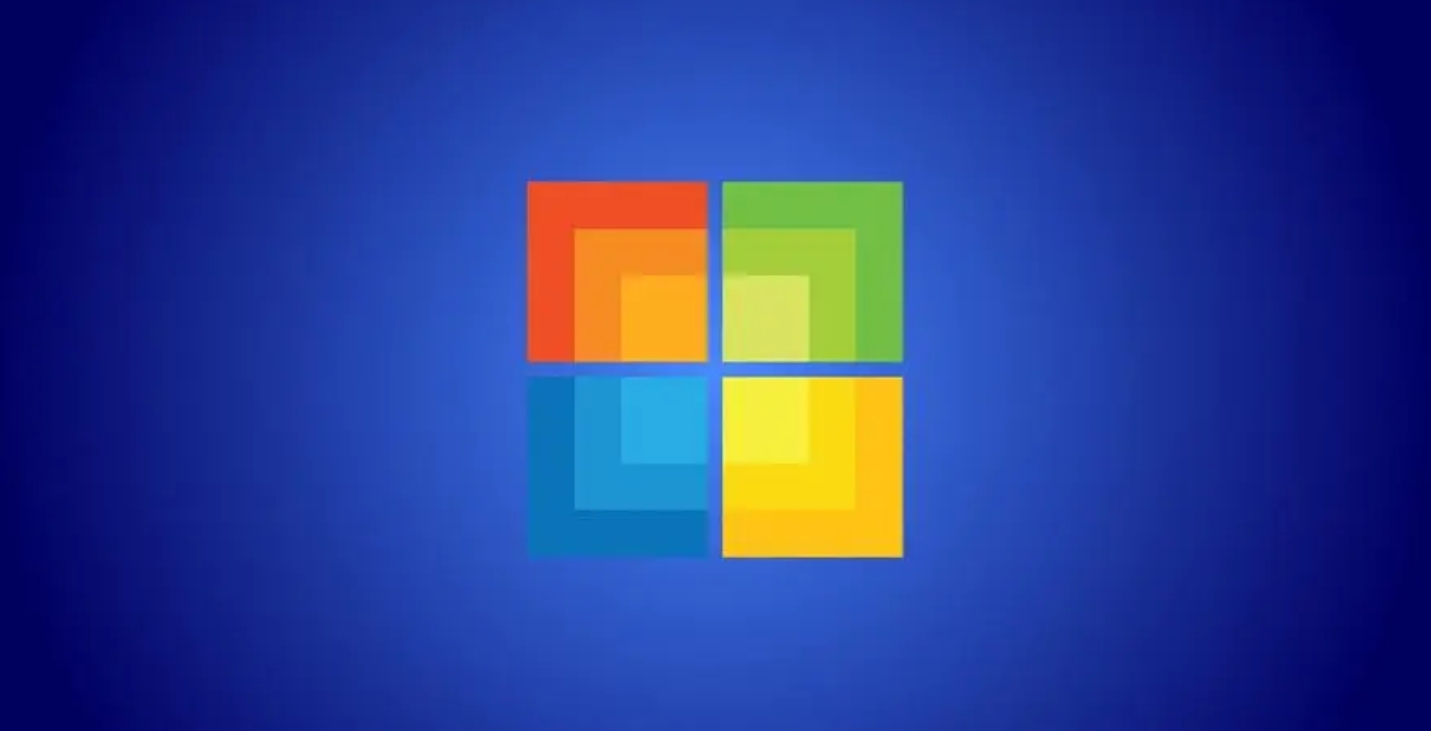
通过上述方法,你应能轻松解决本地连接远程服务器时遇到的身份验证错误问题。如果问题仍未解决,不妨尝试使用专业的远程控制软件,如AnyViewer,它或许能为你提供更便捷的解决方案。




