在Windows服务器系统中,默认配置下远程桌面只允许单个用户连接。但在某些场景下,我们可能需要多个用户同时远程登录到服务器进行操作。下面,我们就来详细介绍一下如何实现Windows服务器系统远程桌面多用户同时登录的设置方法。
第一步:打开远程桌面设置
首先,在服务器上打开“运行”对话框(Win+R),输入“sysdm.cpl”并回车,或者通过控制面板找到“系统”选项,然后点击“远程设置”。
第二步:启用远程桌面并修改设置
在远程设置窗口中,勾选“允许远程协助连接到这台计算机”以及“允许远程连接到此计算机”两个选项。接着,在“远程桌面”下方的“选择用户”中,点击“添加”来添加允许远程连接的用户。
第三步:修改远程桌面会话限制
为了实现多用户同时登录,我们需要修改远程桌面的会话限制。这通常涉及到修改注册表。打开注册表编辑器(regedit),然后定位到“HKEY_LOCAL_MACHINE\SYSTEM\CurrentControlSet\Control\Terminal Server\Licensing Core”路径。在此路径下,找到并双击“EnableConcurrentSessions”项,将其值修改为1(十六进制)。
第四步:重启远程桌面服务
完成上述修改后,需要重启远程桌面服务才能使设置生效。可以通过服务管理器(services.msc)找到“Remote Desktop Services”服务并重启它。
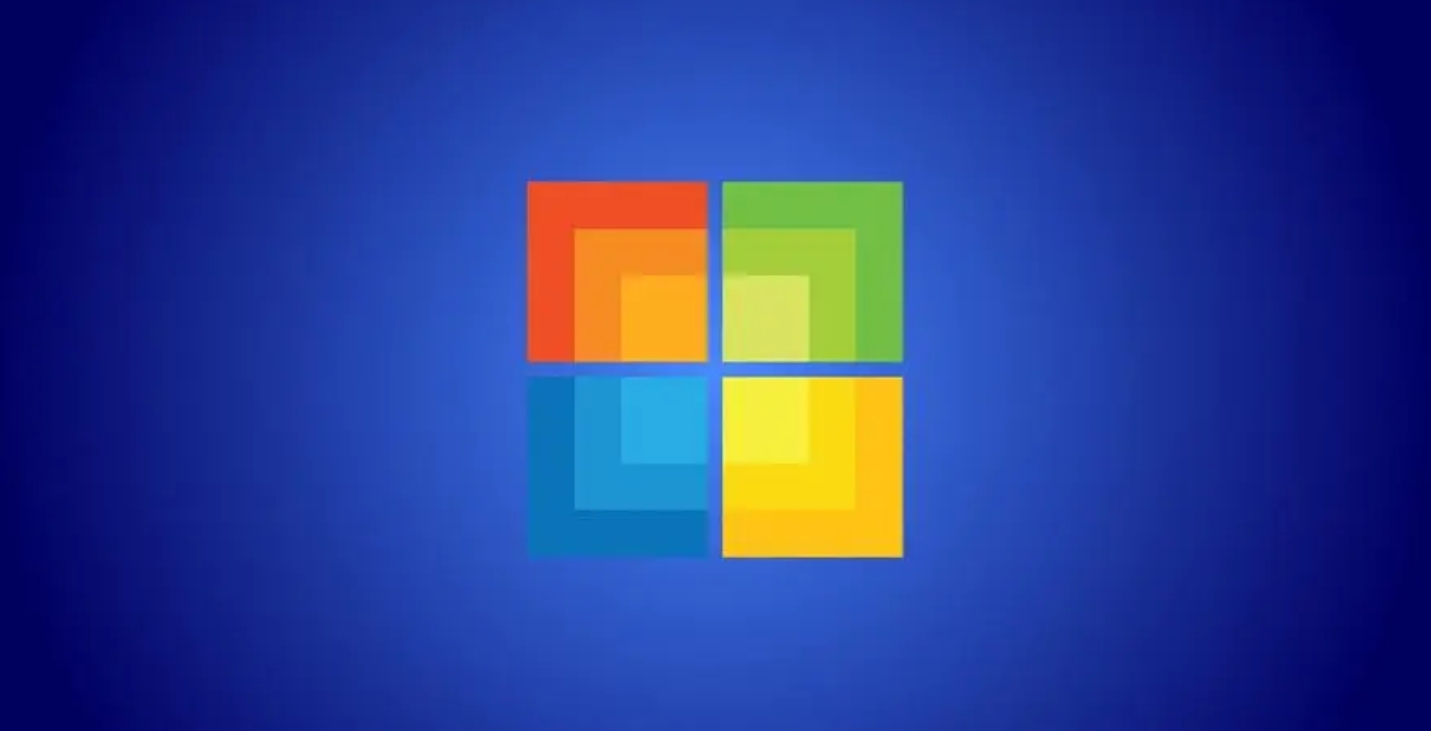
现在,您的Windows服务器系统已经支持多用户同时远程登录了。请注意,在实际操作中,务必确保您的服务器配置和安全措施符合您的实际需求。




